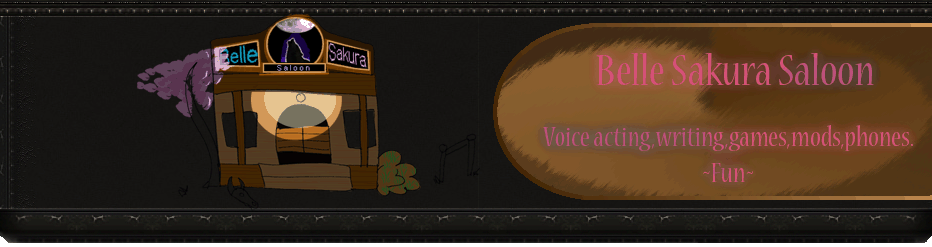===
INTRODUCTION TO EFFECTS
Reaper comes with a very wide selection of Effects already loaded and ready to use. Broadly speaking, Reaper’s Effects fall into five categories...
Sound Shaping : Effects that affect the frequency/pitch of your track such as Equalizers and Noise Reduction.
Time Based : Effects that change how your track interacts with time, such as Reverb, Chorus and Delay.
Volume Changing : Effects that change the actual or perceived volume of the track such as Compressors and Limiters.
Routing : Effects that change how the output of tracks are routed into others.
Analytical : Effects that display information about your track but don’t alter it in any way.
There are several ways to help you manage your Effects efficiently. You can create groups to put frequently used Effects together or you could group Effects that have a similar function. You can also change the names of Effects to make them easier to remember.
Effects in Reaper are always non-destructive. You can add them, see if you like what they do to the sound of your track and either keep them or take them out without destroying your original recording.
===
GROUPING EFFECTS
Effects in Reaper can be grouped in any way you wish. If you frequently use the same set of Effects on your Voice Acting tracks, you can put them into a group (there is actually one called Favorites, more on that in a moment).
To create an Effects group, either select Reaper - View - FX Browser or press Shift-F to open the Effects Browser window. If you want to create a new Group, right-click on the line marked My Folders and choose Create New Folder. For your convenience, Reaper comes with an empty Favorites folder already set up.
To add an Effect into a group, all you have to do is drag and drop it into the desired group (or groups - Effects can be in multiple groups at once). Of course first you have to know what the Effect is called, so type part of the Effect name into the Filter List field. This will display the subset of Effects that contain the word you typed.
As an example, type “gate” into the Filter List and you will see just one Effect listed... VST: ReaGate (Cockos). Drag this effect into the Favorites folder.
Do the same for Compression Effects by typing “comp” into the filter and drag VST: ReaComp (Cockos) into the Favorites folder.
Finally, type “ReaFir” in the filters and drag VST: ReaFir (FFT EQ+Dynamics Processor) (Cockos) into the Favorites folder.
You now have a set of the three core Voice Acting Effects in one place. ReaFir is a background noise Reducer, ReaGate is another noise filter that deals with short duration quiet noises and ReaComp is an Effect that manipulates volumes within a track.
===
RENAMING EFFECTS
VST: ReaFir (FFT EQ+Dynamics Processor) is quite a mouthful, so let’s change it to something shorter. Click the Clear Filter button to show all the Effects again and select your Favorites folder. The three Effects we just selected should be in there. Right-click on the entry for ReaFir and delete all the stuff in the brackets to just leave ReaFir. You could add (Noise Reduction) if you wanted to indicate what the Effect does. Do this with all three Effects and you will have a list that is more legible.
It is not possible to delete the Effect Prefix of VST: but at least you can edit the names themselves.
===
APPLYING AN EFFECT TO A TRACK
All you have to do in order to apply an effect to a track is right-click the FX button in the window to the left of your Track itself or on the FX button on the Track Volume Mixer. You will immediately notice one or two entries called Recently Used and Favorites. Any Effect groups that you created will be listed here too.
Remember that some Effects, particularly the Time Based ones such as Delay, Chorus and Reverb can impose a heavy CPU load while running. It is far better to not use an Effect rather than use one badly.
If in doubt about whether to use an Effect or if you don’t fully understand it, leave the decision to your Modder. They would always prefer to receive a raw, un-tweaked voice sample from you than one which you had mangled through over-zealous use of Effects.
===
TURNING AN EFFECT ON AND OFF
You will notice that any track that has had an Effect applied will have a green illuminated FX button to the left of the track or on the Track Volume Meter. Right-clicking on this green button will display the current Effects on the track.
At this point you have the choice of selecting the effect and ticking or un-ticking the unlabeled checkbox in the very top-right of the Effect to turn the Effect on or off or you can find the Effect where it is listed above the Track Volume Meter, right-click on it and choose Bypass Effect (this is a toggle) to turn it off or on.
If you have maximized the Track Volume Meter you may have to drag it down a bit to expose the active Effect area.
===
REMOVING AN EFFECT FROM A TRACK
You can either Left-click on the green track FX button, select your Effect then click the Remove button at the bottom of the Effect Parameter window to remove the Effect or simply right-click on the Effect name in the Track Volume Meter and choose Delete FX.
===
REDUCING THE STRENGTH OF AN EFFECT - THE EFFECT FADER
There is a very tiny control on the Effect Parameter window which acts as a fader to reduce the strength of an Effect.
Click on an active Effect to bring up the Effect Parameter window. Look along the top row until you see a very small round dial almost at the right edge. Hover over it and use the mouse scroll wheel to change it.
This is the Wet Mixer control. At 0% Wet, this control means the Effect is at zero strength and is effectively bypassed. At 50% Wet the Effect is at half strength and at 100% Wet (default) the Effect is at full strength.
===
REAFIR NOISE REDUCTION EFFECT
If you are attempting to remove constant background hum and hiss from your audio, ReaFir is the Effect to use. If the background noise is faint but of short duration then you want to use ReaGate instead. Generally noise reduction is the first Effect you apply to a track.
Before you apply ReaFir to your track, make sure you have a good five seconds or so section of your track where there is no speaking and no sudden noises. You need to show ReaFir a section of the hum or hiss that you want to eliminate so that it can learn the noise profile.
Make sure you have applied ReaFir to your track and you should have the ReaFir Effect Parameter screen open.
Make the following selections...
Edit Mode : Precise
Mode : Subtract
Automatically build noise profile : ticked
Click at the beginning of your quiet section in your recording, press Play and let it run for the few seconds where there is only the background noise in the recording. You must stop the playback BEFORE you hit a section with speech or else ReaFir will learn what you sound like and attempt to delete that too.
Make sure you now uncheck the Automatically build noise profile checkbox before doing anything else.
Once you have stopped the recording, you should see a red line on the graph which looks something like this...

If for some reason you need to reset the Effect, for example if you have accidentally played back a sample with spoken words in, then you need to do the following...
Click the Reset button on the ReaFir Parameter window
Un-tick and re-tick the Automatically build noise profile checkbox
Reposition your Track Play cursor at the beginning of a noise-only section
Press Play
Stop the recording before it gets to the next speech part.
Here is a sample from a voice line with a couple of seconds of empty recording before and after the line. The first recording has faint hum in the background (turn up your speakers to hear it).
SAMPLE : 44100, Mono, .mp3 raw output from Mic, no effects
http://www.dcoffey.co.uk/images/reaper/reaperguide/OllySampleNoEffects.mp3This second sample has ReaFir applied after having played the hum for it to learn and subtract. The Effect is at 100% Wet (100% strength).
SAMPLE : 44100, Mono, .mp3 with ReaFir Noise Reduction Effect
http://www.dcoffey.co.uk/images/reaper/reaperguide/OllySampleReaFir.mp3As you can see, the noise is completely gone. There are one or two small background sounds still audible in the quiet sections of the second track but these could be removed later by a very gentle application of ReaGate.
===
REAGATE NOISE GATE EFFECT
Noise Gate effects are used to filter out short duration noises that fall below a specified threshold such as rustles, breathing noises and similar.
A Noise Gate Effect needs a delicate hand or it can also filter out softer parts of the spoken lines as well as introduce pops and clicks into a passage. If the raw recorded sample has good, strong vocals then a Noise Gate should work well.
Reaper comes with the VST: ReaGate Effect and it has the following parameters...
Threshold : This is the unmarked slider on the left of the Effect Parameter window. It is used to specify the volume below which the gate should be engaged.
Pre-Open : This changes how the gate behaves when it opens and closes. Pre-open offers the chance to look ahead a few milliseconds so that the Attack can be activated just before the volume falls below the Threshold.
Attack : This determines the speed with which a closed gate reopens when the volume rises above the Threshold. The lower the Attack, the faster the gate will go from letting through 0% to 100% of the signal. Too fast an Attack will result in audible clicks.
Hold : This determines how long the gate is held open before closing when the signal falls below the Threshold.
Release : This determines the speed with which the gate closes when a signal falls below the Threshold.
Hysterisis : Specifies a margin of flexibility around the Threshold to prevent the gate from opening and closing and "chattering".
Other settings that may need to be adjusted to get the best out of ReaGate are...
Low Pass Filter : Allows frequencies below the specified value to pass unhindered through the gate but filters frequencies above it.
High Pass Filter : Allows frequencies above the specified value to pass unhindered through the gate but filters frequencies below it.
Wet and Dry sliders : Sets the levels of processed and un-processed signal allowed into the output.

Remember to use Gate with a light hand. Fortunately Reaper applies Effects in a non-destructive way so if you over-use ReaGate you can always revert to the original recording.
Here is that sample from Olly Lightfeather again. The first one is the raw sound file with no effects...
SAMPLE : 44100, Mono, .mp3 raw output from Mic, no effects
http://www.dcoffey.co.uk/images/reaper/reaperguide/OllySampleNoEffects.mp3This second sample has ReaGate on its own, carefully applied to take out the couple of clicks you can hear after the "My Friend". I used the lowest threshold I could to take out the clicks and ended up with a Gate Threshold of -41.6dB.
SAMPLE : 44100, Mono, .mp3 with ReaGate Threshold at -41.6dB
http://www.dcoffey.co.uk/images/reaper/reaperguide/OllySampleReaGate.mp3You will notice in the sample above that when the VA was speaking and ReaGate was allowing the loud voice sample through the Gate, it did nothing for the background hum underneath the words. Sure the beginning and end hum was eliminated but not when the VA was speaking.
Next I applied ReaFir Noise Reduction FIRST to get rid of all the hum along then entire line then put ReaGate on afterwards. Since ReaFir had already taken care of most of the noise apart from those clicks after the end of the spoken line, I was able to use a much lower Threshold on ReaGate. Always use as little ReaGate as you can.
SAMPLE : 44100, Mono, .mp3 with ReaFir Noise Reduction and ReaGate Threshold at -54.0dB
http://www.dcoffey.co.uk/images/reaper/reaperguide/OllySampleReaFirReaGate.mp3If you raise the Threshold too high, you will end up chopping off parts of the words. This is an example with way too high a Threshold. Notice how the F on "Fortune favours the bold" has been lost...
SAMPLE : 44100, Mono, .mp3 with ReaGate Threshold at -34.0dB
http://www.dcoffey.co.uk/images/reaper/reaperguide/OllySampleTooMuchReaGate.mp3===
REACOMP
The ReaComp Effect is an Audio Compressor. Its most common use is for smoothing out variations in volume between the louder and quieter parts of a track. It can also be used to raise the overall volume of a track without the loudest parts tripping the Peak Indicator.
The various parameters define and determine the characteristics of the Compression, such as at what volume it begins to be applied, how gently or harshly it is applied and how suddenly or gradually it is released.
Threshold : Determines the volume at which Compression should be applied. Volumes below this value will not be affected.
Pre-Comp : Allows the Compression to gradually begin a few milliseconds before the Threshold is reached.
Attack : Determines how quickly the Compressor responds when the Threshold is reached.
Release : Determines how quickly the Compressor responds when the volume falls below the Threshold.
Ratio : Determines the extent to which the Compressor will reduce the volume above the Threshold. At 1:1 there is no reduction. At 2:1 the reduction is gentle and at higher values the reduction is more severe.
Knee Size : Determines the range of volume the Compressor will use in applying the Ratio. With a Ratio of 4:1 and a Knee of 0dB, the full 4:1 Ratio will be applied immediately. With a Knee of 10dB, the Ratio will be applied gradually, starting at 1:1 and only reaching 4:1 when the volume exceeds the Threshold by 10dB.
Wet : This is effectively the Gain to be applied to the track. It determines how much Gain is to be added to the track as a whole, thereby raising the lower volumes.
For most purposes, only three of these settings need to be used.

Threshold to say how much of the loudest sounds are to be lowered, Ratio to say how much they are to be lowered by and Wet (Gain) to say how much the quieter sounds are to be raised.
Different groups of parameter settings are more suitable for different types of instrument, and even different styles of music. For example, for a more dramatic, percussive effect (such as you might use on a rock drum kit) you would be likely to use more aggressive settings, such as a short attack and release times and a harder knee. For a vocal ballad, however, you would be more likely to allow longer attack and release settings and a softer knee.
Here is the original Olly VA line with ReaFir Noise Reduction and ReaGate but without any Compression effect...
SAMPLE : 44100, Mono, .mp3 with ReaFir Noise Reduction and ReaGate Threshold at -54.0dB
http://www.dcoffey.co.uk/images/reaper/reaperguide/OllySampleReaFirReaGate.mp3I then applied some Compression. I noticed that the loudest parts were peaking at between -15dB and -6dB so I set the Threshold to come in at -18dB with a moderate Ratio of 4:1. I raised the Wet (Gain) of the quieter parts by +5dB. This did, of course mean that the little click/hiss after the "Good luck!" line was audible again so I had to strengthen the ReaGate effect by exactly +5dB too...
SAMPLE : 44100, Mono, .mp3 with ReaFir Noise Reduction and ReaGate Threshold at -49.0dB
ReaComp at -18dB Threshold, 4:1 Ratio and Wet (Gain) of +5dB
http://www.dcoffey.co.uk/images/reaper/reaperguide/OllySampleReaFirReaGateReaComp.mp3